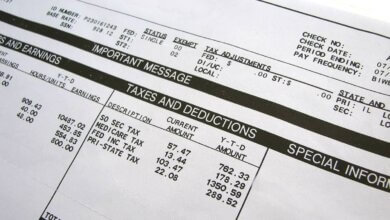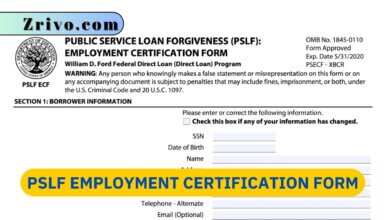Quickbooks User Permissions
When using QuickBooks, you can add different users that will have access to the information you enable. Use QuickBooks Online and utilize this feature to allow different users to view different information. For example, you can create a user and enable the user to add, edit, or delete customers/suppliers/services/products and limit it to these kinds of tasks while not allowing the user to view reports. Always look at the on-screen list of available features of the user. You can create as many users as you'd like to let employees or business partners use QuickBooks Online.
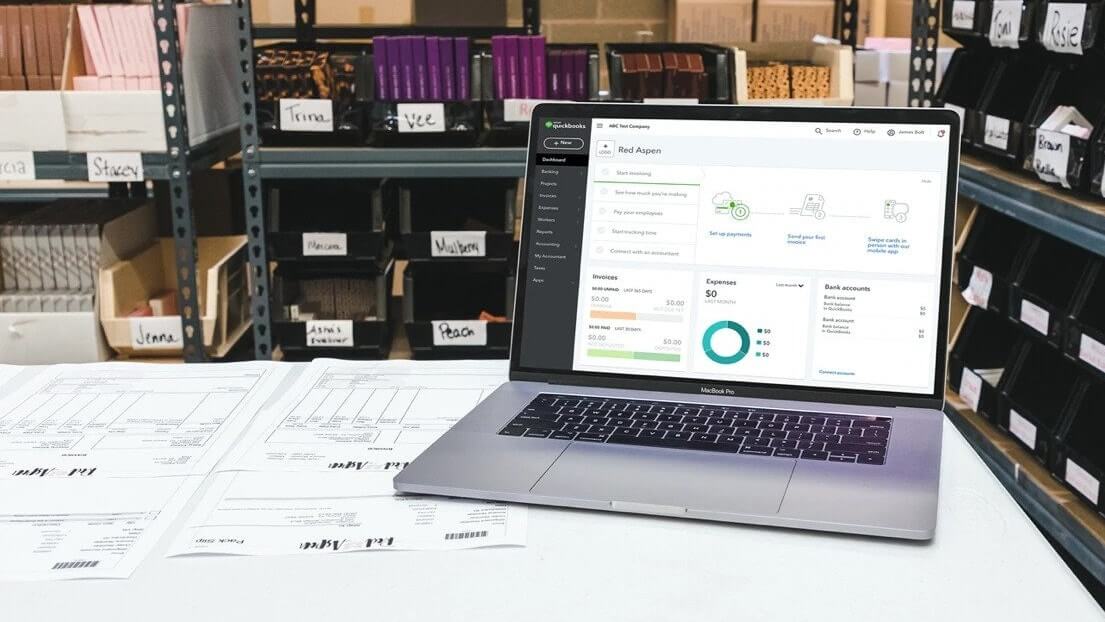
Contents
If you’re looking to manage multiple user accounts in QuickBooks Enterprise Solutions (QBES), you’ll need to know how to set up user permissions. By creating unique roles for each user, you’ll be able to assign different access rights for each person.
Create unique roles for each of your users
If you are the administrator of a QuickBooks company, you can create unique roles for each user. These roles can be used to manage access to your company’s data. You can use these roles to provide different levels of access to specific users or to give the same user access to certain accounts and features.
You must start by selecting the user from the company’s Users menu to make a new role. Then it would be best if you chose the user’s access level. For example, a Billing Admin will have the highest level of access, while a Support Contact will have the lowest.
There are a few other things you can do when creating a role. For instance, you can use the custom field feature to associate custom fields with specific records, items, and lists.
Change the access rights for a particular user.
When you have multiple users using the same QuickBooks file, setting up user roles is a good idea. This allows you to assign transactions to specific users and gives you control over which parts of the software they can use.
Changing the access rights of a particular user is easy. Just log into QuickBooks, choose Company, Users, and Set Up Users and Roles. Once you have done that, you should have the chance to select a user and edit their access rights.
You can also create a predefined role. This will ensure that your employees have convenient access to certain areas. For example, you can give a sales rep full access to enter and review invoices and receipts. However, you can limit their access to payroll transactions, credit card numbers, and inventory.
Push changes to QB
Several options for adjusting user permissions are available if you are using QuickBooks to sync your ProjX360 data. This will allow you to control which users can access specific tasks and areas of the application.
The first step is to locate the company file. Once it is found, you can begin editing your preferences. You will need to be an administrator to access the preferences. To edit, click Edit > Preferences, then select Integrated Applications.
For ProjX360, you can change your sync settings to include either Products or Clients. You can also set a default timesheet for all users.
ProjX360 will then sync changes and data to your QuickBooks Desktop account. You can sync Clients, Products, Timesheets, and Suppliers.
However, if your ProjX360 files don’t show up in QuickBooks, you may need to reinstall the application. During the installation, you must ensure that the QuickBooks company file is accessible.
Pull payments from QB
If you need to change your user access to QuickBooks Payments, you’ll need to go to the Settings menu and select the Roles tab. From there, you’ll see which users have been linked to your merchant account, and then you can switch their permissions to suit your business needs.
There are two types of user roles. The first is called the Sales role and is only available to salespeople. They can add and edit clients, create invoices, and record sales receipts. They cannot do anything else, such as accept payments, cut checks, or print journal entries.
The other is the Custom user, which is a more practical term, but only allows the user to view timesheets, manage multicurrency settings, and adjust existing tax agencies. These users also have limited access to QuickBooks Online.
Managing multiple users in QBES
If you have multiple users in your QuickBooks(r) file, you can set up permissions to ensure everyone has access to the suitable files. You can also change your access levels and add new roles.
The most basic way to do this is to go to the company file and select the Set Up Users and Password menu. You can enter the name of your server system and UNC path there. Once you have done that, you can click Next.
You’ll then be able to see a list of your users. You can click Edit User to change the user’s settings or go to Settings and manage users.
You’ll need to create a new role to change a user’s access level. When you do this, you’ll be able to assign new or existing permissions to the new user.
How to create a user and set permission on QuickBooks Online?
Creating and setting permissions is very straightforward on QuickBooks Online. Take use of the following steps and create a user and set permissions.
- Click the gear symbol at the top right corner on QuickBooks online.
- Go to your company
- Select manager users
- Create a standard user and click next
- Choose the user type as limited and select customers or vendors
- You can then give authorization to whichever feature you want. Select the features and click next.
- Enter full name and email address
Once these steps are done, the user will receive an email to the email address entered with an invitation link. The user can then create a password and have access to the features permitted.
If there are specific features you want to enable and disable, instead of selecting the user type as standard, select custom and set the permissions. Although the standard user route is generally enough for most people, creating a user with specific permissions is the way to go with allowing users with a particular function.